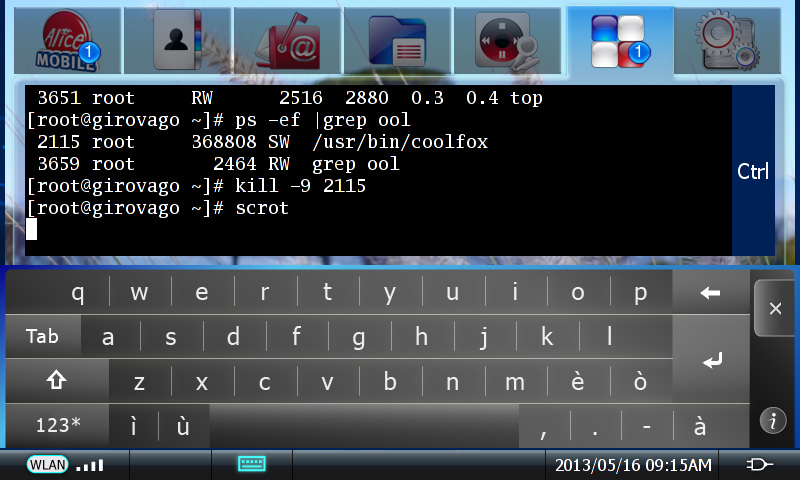Accessing the Command Line
What would any version of Linux be without command line access?
There are three ways we can gain access which are all already installed on the system. They just need to be activated.
1. The first method is via root terminal, or tty1. Once the device is booted up, simply connect a USB keyboard using the supplied mini-USB adapter or you can also use a bluetooth keyboard. Both types of keyboards are automatically recognized by the system with no further configuration. Once the keyboard is connected, hit CNTL + ALT + F1 as you would on any Linux system and you're taken to tty1, with root access.
Now, before you do anything else, change the root password by typing in "passwd" (without quotes), then entering a new password as prompted. The default password for root is nothing, and we don't want this, because one of the methods we'll activate is the built-in sshd daemon, and you want to ensure that root requires a password for remote access.
2. The second method is to activate and unhide xterm, which is already installed. While still in the root tty1 terminal, type:
"cp /usr/share/applications/hildon/osso-xterm.desktop /usr/share/applications/hsapp/desktop/"
(without quotes) to copy the file used to call the program. At this point you still have no icon on the desktop to click to run the xterminal, but it's referenced in the osso-xterm.desktop file. You'll need to correct it and provide the correct location of the icon. I noticed that the various *.desktop files reference .png files from all over the place, so I chose to put all my icon files (all pngs) in /usr/share/pixmaps and reference them in each .desktop file. This gave me the option of using icons that I preferred over the default ones. Not all of the default icons are the same size, either, so I made sure that they were all 96x96. That took some work on my desktop, using Gimp, but any image editing program could be used. Once the icons have been correctly sized, transfer them back to the BenQ S6 (again, I chose to put them in /usr/share/pixmaps), and make sure the .desktop file correctly references them. Reboot. Now tap the "Programs tab on the start screen and you should have an xterm option in that group.
3. The third method is to activate the already installed sshd daemon. As I mentioned in the first step, it's important that a password be set for root.
At the command line, whether you're in tty1 root terminal or using xterm, type:
"sshd" (without quotes).
A key will be generated, then the sshd daemon will start. Sshd will only be active until you reboot the device, unless you configure the daemon to run on startup. To have the sshd daemon run whenever the device boots, type:
"chkconfig sshd on" (no quotes).
Personally, I keep sshd off and start it only when I need it (the command to do so is "service sshd on"), but it can certainly always be running in the background.
Now that methods 2 and 3 are activated, you can use the onscreen keyboard in the xterm or access the device via ssh. Type "ifconfig" (no quotes) to find out what the ip address is of wlan0 to access via ssh. Disregard the "scrot" command for the moment. It's the screen capture program I installed to be able to take screenshots.
What would any version of Linux be without command line access?
There are three ways we can gain access which are all already installed on the system. They just need to be activated.
1. The first method is via root terminal, or tty1. Once the device is booted up, simply connect a USB keyboard using the supplied mini-USB adapter or you can also use a bluetooth keyboard. Both types of keyboards are automatically recognized by the system with no further configuration. Once the keyboard is connected, hit CNTL + ALT + F1 as you would on any Linux system and you're taken to tty1, with root access.
Now, before you do anything else, change the root password by typing in "passwd" (without quotes), then entering a new password as prompted. The default password for root is nothing, and we don't want this, because one of the methods we'll activate is the built-in sshd daemon, and you want to ensure that root requires a password for remote access.
2. The second method is to activate and unhide xterm, which is already installed. While still in the root tty1 terminal, type:
"cp /usr/share/applications/hildon/osso-xterm.desktop /usr/share/applications/hsapp/desktop/"
(without quotes) to copy the file used to call the program. At this point you still have no icon on the desktop to click to run the xterminal, but it's referenced in the osso-xterm.desktop file. You'll need to correct it and provide the correct location of the icon. I noticed that the various *.desktop files reference .png files from all over the place, so I chose to put all my icon files (all pngs) in /usr/share/pixmaps and reference them in each .desktop file. This gave me the option of using icons that I preferred over the default ones. Not all of the default icons are the same size, either, so I made sure that they were all 96x96. That took some work on my desktop, using Gimp, but any image editing program could be used. Once the icons have been correctly sized, transfer them back to the BenQ S6 (again, I chose to put them in /usr/share/pixmaps), and make sure the .desktop file correctly references them. Reboot. Now tap the "Programs tab on the start screen and you should have an xterm option in that group.
3. The third method is to activate the already installed sshd daemon. As I mentioned in the first step, it's important that a password be set for root.
At the command line, whether you're in tty1 root terminal or using xterm, type:
"sshd" (without quotes).
A key will be generated, then the sshd daemon will start. Sshd will only be active until you reboot the device, unless you configure the daemon to run on startup. To have the sshd daemon run whenever the device boots, type:
"chkconfig sshd on" (no quotes).
Personally, I keep sshd off and start it only when I need it (the command to do so is "service sshd on"), but it can certainly always be running in the background.
Now that methods 2 and 3 are activated, you can use the onscreen keyboard in the xterm or access the device via ssh. Type "ifconfig" (no quotes) to find out what the ip address is of wlan0 to access via ssh. Disregard the "scrot" command for the moment. It's the screen capture program I installed to be able to take screenshots.